Kính chào độc giả yêu quý của Laginhi.com! Bạn có từng nghe đến Password hint chưa? Đây là một thuật ngữ không còn xa lạ với hầu hết người sử dụng công nghệ ngày nay. Tuy nhiên, không phải ai cũng biết rõ về tác dụng và cách sử dụng cụ thể của tính năng này. Trên Laginhi.com, chúng tôi sẽ đi sâu tìm hiểu về Password hint là gì và cách sử dụng hiệu quả nhất. Đừng bỏ lỡ bài viết hấp dẫn này, để có thêm thông tin bổ ích về Password hint và cách thức áp dụng nó một cách thông minh nhé!
Password hint là gì?
Password là từ khóa, Hint là sự gợi ý hoặc nói bóng gió, ám chỉ đến một thứ hoặc một vấn đề nào đó. Password hint thường được hiểu là “gợi ý mật khẩu”.
Bạn đang xem: Password hint là gì? Cách cài đặt password hint
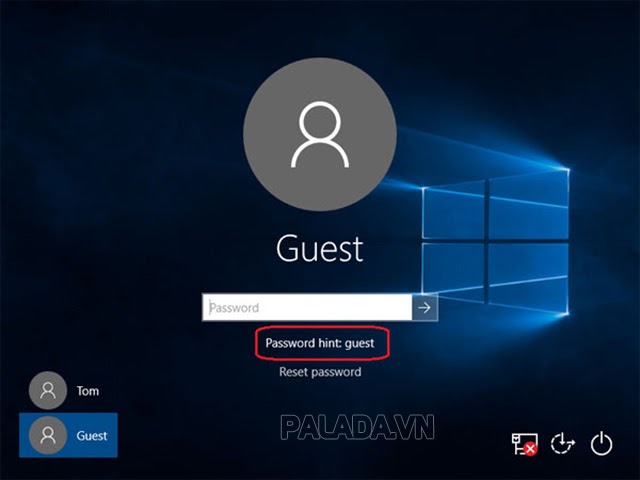
Đây là một tính năng được tích hợp sẵn trên Windows (7, 8, 10) khi bạn thiết lập mật khẩu cho thiết bị của mình. Thường là các gợi ý giúp bạn có thể đoán được mật khẩu đã đặt trước đó. Password hint sẽ xuất hiện khi bạn nhập sai mật khẩu nhiều lần để hỗ trợ bạn nhớ lại mật khẩu chính xác.
Ví dụ: Nếu mật khẩu máy tính của bạn là 280865, password hint có thể là “ngaysinhcuame” (28/08/1965). Như vậy, mỗi khi quên mật khẩu, bạn có thể dễ dàng khôi phục mà không cần lo lắng về việc bị mất thông tin cá nhân.
Password hint thực sự là một phương tiện cứu cánh cho những người có trí óc chậm chạp, “não cá vàng” hoặc những người thường xuyên quên mật khẩu do có quá nhiều mật khẩu phức tạp cho nhiều ứng dụng khác nhau.
Các bước cài đặt Gợi ý Mật khẩu
Bước 1: Bạn bắt đầu bằng cách nhấn vào biểu tượng Windows, sau đó chọn hình đại diện của mình và click vào “Thay đổi cài đặt tài khoản”.
Bước 2: Nếu bạn chưa thiết lập mật khẩu, nhấn vào “Tùy chọn đăng nhập”, chọn “Thêm” trong phần “Mật khẩu”.
Nếu bạn đã có mật khẩu, hãy nhấn vào “Thay đổi mật khẩu” để đổi mật khẩu và thiết lập Gợi ý Mật khẩu.
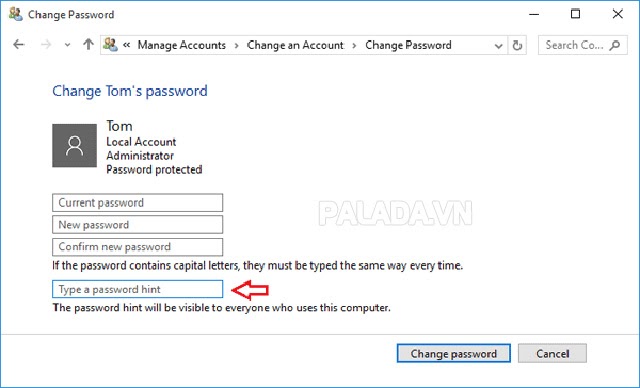
Bước 3: Điền đầy đủ thông tin bao gồm: mật khẩu mới, xác nhận mật khẩu, và nhập Gợi ý Mật khẩu. Sau đó, nhấn “Tiếp tục” và chọn “Hoàn tất” để hoàn thành.
Windows 7: Hướng dẫn cài đặt mật khẩu máy tính
Để bảo vệ thông tin cá nhân trên máy tính sử dụng hệ điều hành Windows 7, việc cài đặt mật khẩu là một phần quan trọng. Dưới đây là các bước chi tiết:
Bước 1: Truy cập Control Panel
Đầu tiên, bạn cần truy cập Control Panel trên máy tính của mình. Để làm điều này, bạn có thể nhấp chuột trái vào biểu tượng Start ở góc dưới bên trái màn hình và chọn Control Panel.
Bước 2: Chọn Users trong Control Panel
Sau khi mở Control Panel, bạn sẽ thấy một loạt các tùy chọn. Tìm và chọn Users để tiếp tục quá trình cài đặt mật khẩu máy tính.
Bước 3: Chọn Accounts and Family Safety
Xem thêm : Chững chạc là gì? 7 dấu hiệu của người đàn ông chững chạc
Tại màn hình Users, bạn sẽ thấy mục Accounts and Family Safety. Nhấp vào đây để tiếp tục.
Bước 4: Chọn User Accounts
Tiếp theo, bạn cần chọn User Accounts để xác định tài khoản mà bạn muốn thay đổi mật khẩu.
Bước 5: Thay đổi mật khẩu
Sau khi chọn User Accounts, bạn sẽ thấy một số tùy chọn khác. Nhấp vào Change Your Password để bắt đầu quá trình thay đổi mật khẩu.
Bước 6: Nhập mật khẩu mới
Ở đây, bạn sẽ được yêu cầu nhập mật khẩu mới cho tài khoản của mình. Hãy chắc chắn chọn một mật khẩu mạnh và nhớ nó để đảm bảo an toàn thông tin cá nhân của bạn.
Đồng thời, bạn cũng có thể nhập một gợi ý mật khẩu (Password hint) để giúp nhớ mật khẩu nếu cần thiết.
Với những bước đơn giản này, bạn đã hoàn tất quá trình cài đặt mật khẩu máy tính trên hệ điều hành Windows 7.
Windows 8
Để đặt con trỏ chuột ở góc phải màn hình, bạn cần chọn “Cài đặt”.
Chọn “Thay đổi cài đặt máy tính” => “Người dùng” => “Tạo mật khẩu”.
Sau đó, nhập Mật khẩu và Gợi ý mật khẩu.
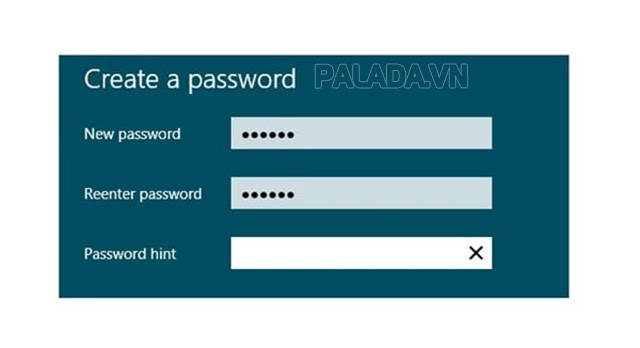
Quy trình Cài đặt Password Hint trên Windows 10
Khi sử dụng Windows 10, việc thiết lập Password Hint là một bước quan trọng giúp bạn nhớ mật khẩu một cách dễ dàng hơn. Dưới đây là quy trình chi tiết:
1. Mở “Start Menu”.
2. Chọn “Change account settings” và tiếp theo là “Sign-in options”.
Xem thêm : Trắc trở là gì? Chắc trở hay trắc trở? Tình duyên trắc trở là gì?
3. Bấm vào “Change” trong phần “Password”.
4. Nhập mật khẩu của bạn cùng với một gợi ý Password Hint.
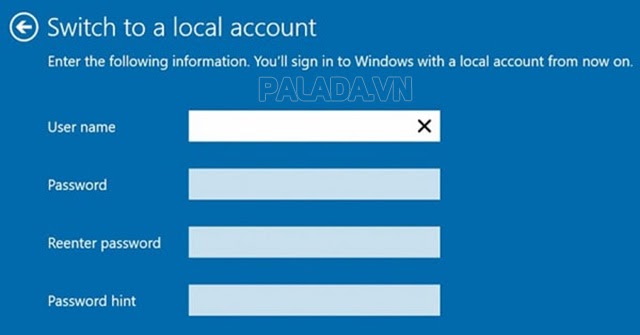
Nhớ rằng, việc thiết lập Password Hint sẽ giúp bạn phục hồi mật khẩu một cách dễ dàng khi cần thiết. Đừng bỏ qua bước này trên Windows 10 của bạn!
Những Lưu Ý Quan Trọng Khi Tạo Password Hint
Để bảo mật tài khoản an toàn, việc tạo password hint là vô cùng quan trọng nhưng cũng đừng để lộ quá nhiều thông tin cần thiết.
Bạn cần chọn những mật khẩu đặc biệt mà chỉ riêng bạn mới biết. Hãy tránh việc chọn những mật khẩu dễ đoán như ngày sinh, tên con cái, hoặc thông tin cá nhân khác. Ví dụ, nếu bạn chọn mật khẩu là “Hoa cỏ may” thì password hint có thể là “bophimyeuthich”, “loaihoayeuthich”… Hoặc nếu bạn đặt mật khẩu là “bóng đá” thì có thể lựa chọn tên một câu lạc bộ, đội tuyển hoặc cầu thủ nào đó làm password hint, ví dụ “lionel messi.”
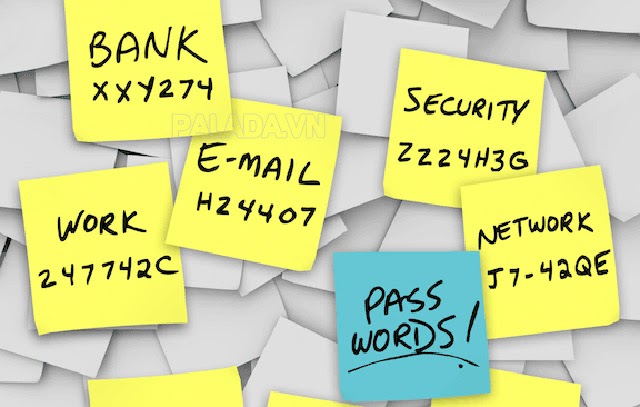
Khẩn trương trong việc sử dụng các ký tự đặc biệt cho password hint
Password hint có thể giúp bạn nhớ mật khẩu của mình, nhưng đồng thời cũng là lời gợi ý poten để người khác có thể tiếp cận. Do đó, bạn cần cẩn thận và khéo léo khi tạo password hint. Hãy sử dụng các ký tự đặc biệt như “!@#$%^&*” cho mật khẩu “12345678” hoặc password hint “ttt” cho mật khẩu “tiến tiền tỷ” để tăng tính bảo mật.
Tránh việc tạo password hint quá phức tạp
Password hint cần được thiết lập sao cho không quá đơn giản nhưng cũng không quá phức tạp, khó nhớ. Đảm bảo rằng chỉ mình bạn hiểu được gợi ý đó, mà không ai khác. Điều quan trọng là bạn không được phải thậm chí cảm thấy bối rối với password hint của mình.
Password hint là gì và cách sử dụng hiệu quả nhất
Password hint là tính năng quen thuộc với người dùng công nghệ, nhưng không phải ai cũng hiểu rõ về tính năng này. Để tìm hiểu kỹ hơn về password hint, hãy đọc tiếp bài viết dưới đây.
Câu hỏi 1: Password hint là gì?
Trả lời: Password hint được hiểu đơn giản là “gợi ý mật khẩu”. Khi bạn đặt mật khẩu cho máy tính, password hint sẽ giúp bạn gợi nhớ mật khẩu khi bạn nhập sai nhiều lần.
Câu hỏi 2: Làm thế nào để cài đặt Password hint?
Trả lời: Bạn chỉ cần thực hiện các bước đơn giản sau:
- Nhấn vào biểu tượng Windows và chọn “Change account settings”.
- Chọn “Sign-in Options” nếu chưa cài mật khẩu, hoặc nhấn vào “Change Password” nếu đã có mật khẩu để thay đổi và cài đặt Password Hint.
- Nhập thông tin cần thiết bao gồm mật khẩu mới và Password hint.
Câu hỏi 3: Làm thế nào để sử dụng Password hint cho Windows 7, 8, 10?
Trả lời: Đối với mỗi phiên bản Windows, bạn sẽ thực hiện các bước tương tự như hướng dẫn cài đặt cho từng phiên bản được cung cấp chi tiết trong bài viết.
Tóm tắt:
Trên đây là một số thông tin quan trọng về Password hint và cách sử dụng hiệu quả tính năng này trên các phiên bản Windows. Đừng ngần ngại sử dụng Password hint để giúp nhớ mật khẩu dễ dàng hơn. Hãy bảo vệ thông tin cá nhân của bạn một cách an toàn!
Kết:
Hãy đọc thêm thông tin chi tiết và hướng dẫn tại trang web chính thức để cài đặt và sử dụng Password hint một cách hiệu quả nhất. Đừng để những vấn đề về mật khẩu làm bạn phiền toái!
Nguồn: https://laginhi.com
Danh mục: News
