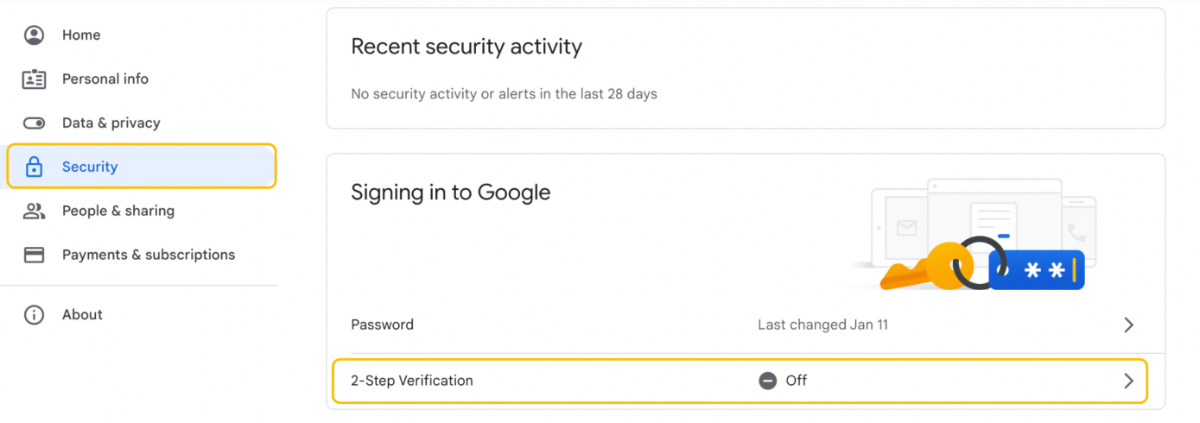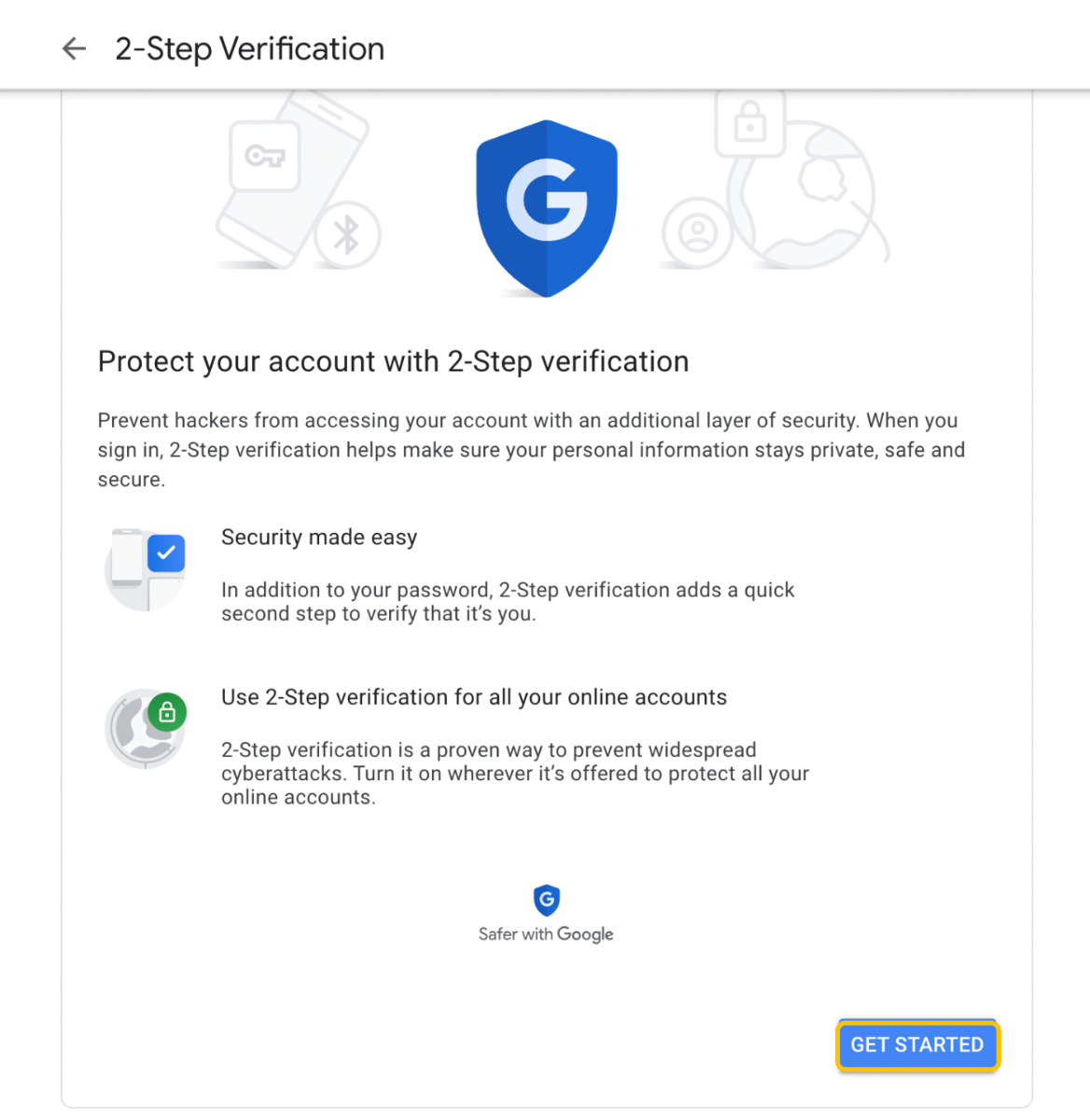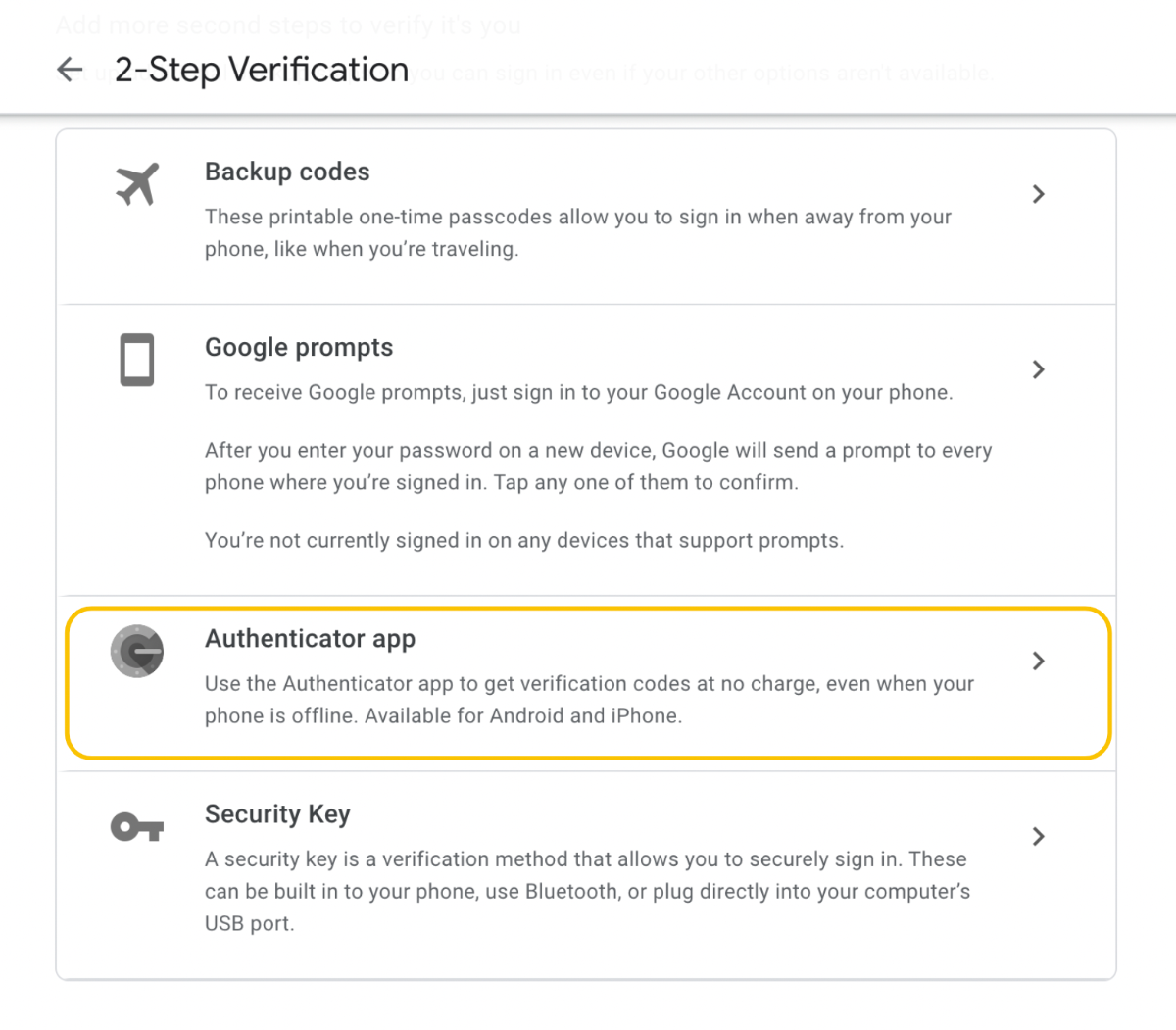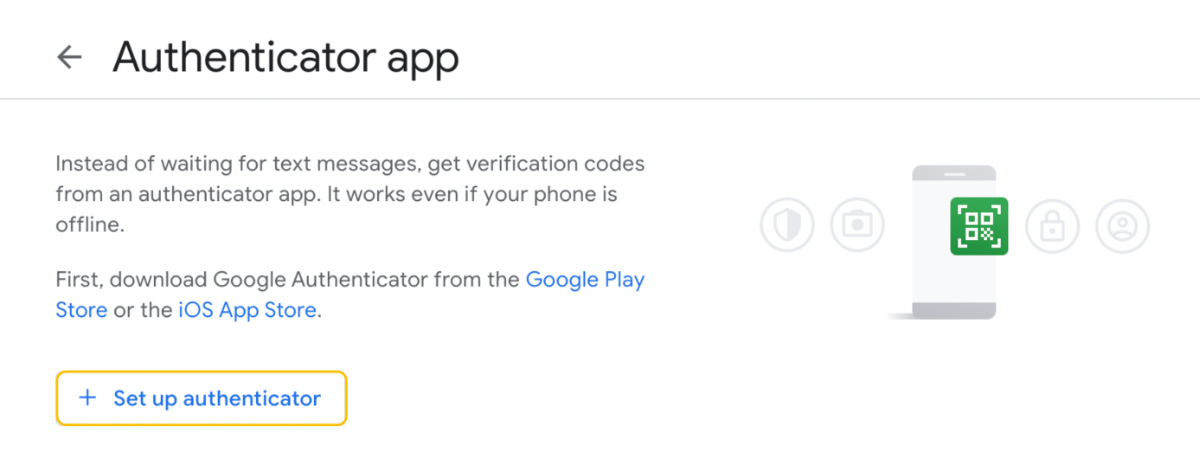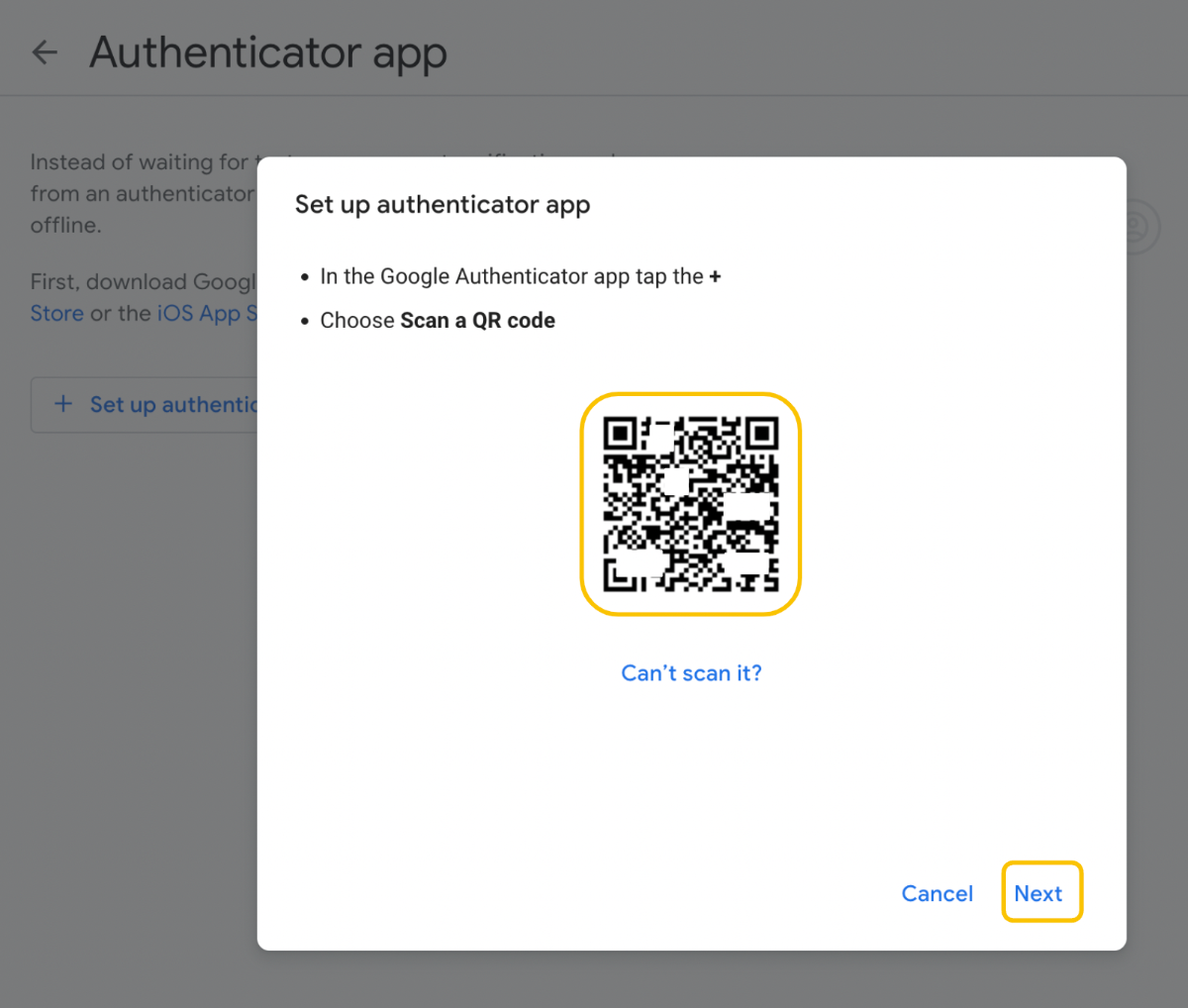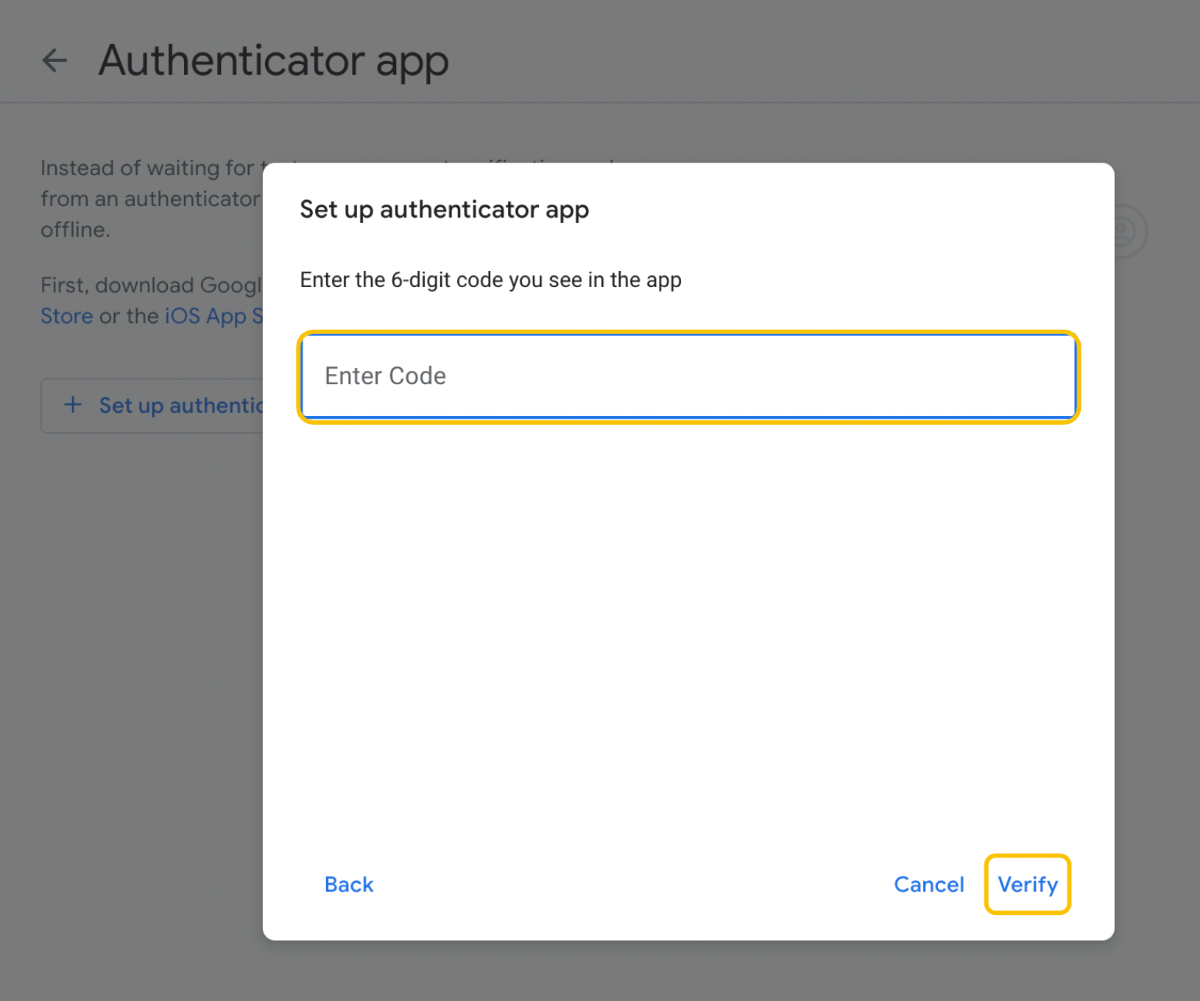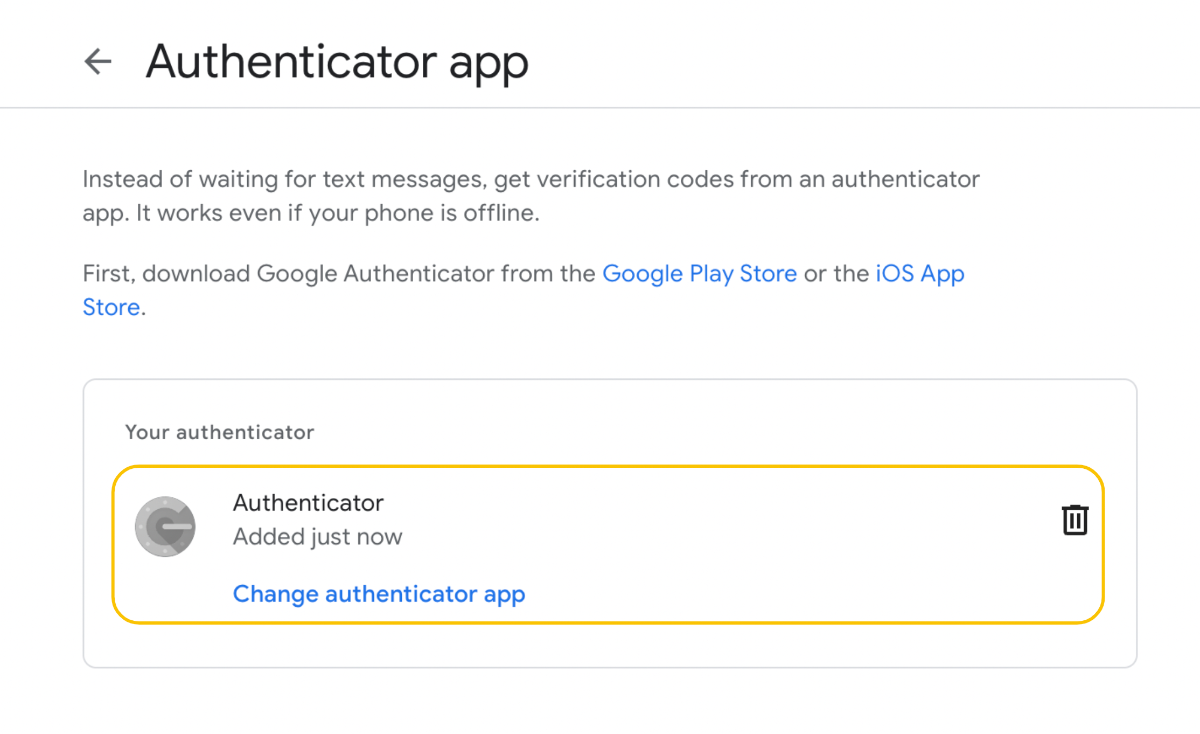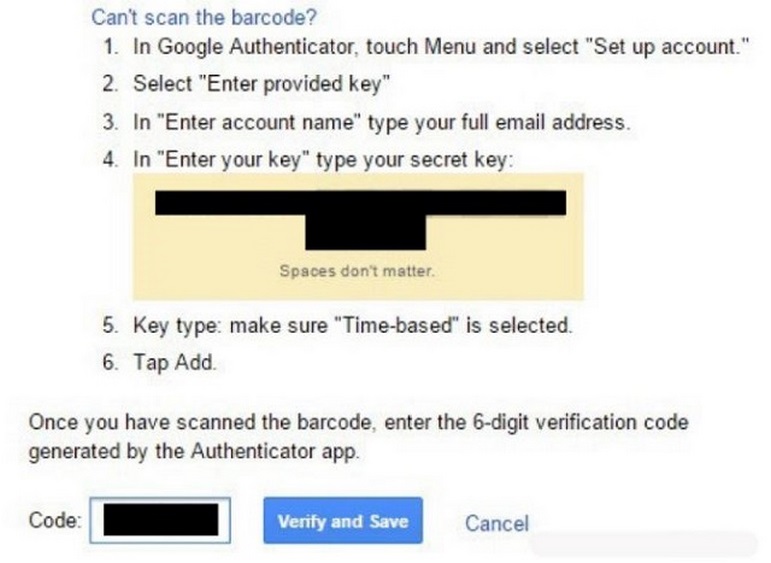Google Authenticator là một công cụ quan trọng để bảo vệ tài khoản trực tuyến của bạn khỏi những mối đe dọa tiềm ẩn. Trên Laginhi.com, chúng tôi không chỉ chia sẻ về Google Authenticator là gì mà còn hướng dẫn bạn cách cài đặt phiên bản mới nhất cho năm 2023.
Với tình hình ngày càng nhiều hacker lợi dụng sự yếu kém trong bảo mật của người dùng, việc tăng cường độ an toàn cho tài khoản trở nên cực kỳ cần thiết. Google Authenticator đã được phát triển để cung cấp lớp bảo mật kép cho tài khoản của bạn, giúp ngăn chặn các mối đe dọa tiềm ẩn. Hãy khám phá bài viết dưới đây để hiểu rõ hơn về công cụ quan trọng này và làm thế nào để thiết lập nó một cách chi tiết nhất.
Bạn đang xem: Google Authenticator là gì? Cách cài đặt Google Authenticator mới nhất 2023
Nắm vững cách thức hoạt động của Google Authenticator để bảo vệ thông tin cá nhân của bạn ngay hôm nay!Google Authenticator – Ứng dụng Bảo mật 2 Yếu Tố là Gì?
Google Authenticator là một ứng dụng tạo ra mã xác minh gồm 6 chữ số được sử dụng để truy cập vào tài khoản của bạn. Mã bảo mật này chỉ có hiệu lực trong vòng 30 giây, sau đó ứng dụng sẽ cung cấp cho bạn một mã mới. Quy trình này sẽ tiếp tục cho đến khi bạn nhập mã thành công.
Nếu bạn quan tâm đến bảo mật tài khoản trực tuyến, việc sử dụng Google Authenticator là quan trọng. Đây là biện pháp an ninh hiệu quả để bảo vệ thông tin cá nhân và dữ liệu quan trọng của bạn trước các mối đe dọa mạng nguy hiểm.
Ứng dụng này giúp tăng cường bảo mật bằng cách yêu cầu bạn cung cấp mã xác minh độc nhất mỗi khi đăng nhập vào tài khoản. Do đó, ngay cả khi ai đó biết mật khẩu của bạn, họ cũng sẽ cần phải có mã xác minh từ ứng dụng này để truy cập thành công.
Dễ dàng cài đặt và sử dụng, Google Authenticator cung cấp một lớp bảo mật bổ sung đáng tin cậy cho hoạt động trực tuyến của bạn. Hãy bảo vệ thông tin quan trọng của bạn ngay từ bây giờ với Google Authenticator!
Cách Thiết lập Google Authenticator trên Điện thoại: Hướng dẫn Chi tiết
Việc cài đặt Google Authenticator trên điện thoại di động không đơn giản như bạn nghĩ. Ứng dụng bảo mật này hiện đang được hỗ trợ trên các hệ điều hành phổ biến như IOS và ANDROID. Để giúp bạn hiểu rõ quy trình, dưới đây là hướng dẫn cụ thể cho cả hai hệ điều hành IOS và ANDROID.
Bước 1: Tải và Cài đặt Ứng dụng
Trước tiên, bạn cần tải ứng dụng Google Authenticator từ cửa hàng ứng dụng tương ứng trên điện thoại của mình. Sau khi tải xong, hãy tiến hành cài đặt ứng dụng trên thiết bị của bạn.
Bước 2: Thiết lập Google Authenticator trên IOS
Đối với hệ điều hành IOS, sau khi cài đặt xong, mở ứng dụng và quét mã QR được cung cấp trên trang web bạn đang đăng ký. Sau khi quét xong, mã sẽ được tự động nhập vào Google Authenticator.
Bước 3: Thiết lập Google Authenticator trên ANDROID
Đối với ANDROID, quá trình thiết lập cũng tương tự. Bạn cần quét mã QR và nhập thông tin cần thiết để hoàn tất quá trình xác thực.
Nhớ rằng, việc bật xác thực hai yếu tố với Google Authenticator sẽ giúp tăng cường bảo mật cho tài khoản của bạn một cách đáng kể.
Cách cài đặt Google Authenticator trên iPhone
Để cài đặt Google Authenticator trên iPhone, bạn cần tuân theo các bước sau đây:
- Bước 1: Truy cập vào App Store trên điện thoại và tìm kiếm từ khóa “Google Authenticator”. Tiến hành tải ứng dụng về thiết bị.
- Bước 2: Sau khi đã cài đặt thành công, mở ứng dụng và nhấn vào biểu tượng “+” ở góc trên bên phải của màn hình.
- Bước 3: Chọn “Scan barcode” để quét mã QR code và kích hoạt chức năng bảo mật của ứng dụng.
Cài đặt Google Authenticator trên hệ điều hành Android
Quy trình cài đặt ứng dụng Google Authenticator trên Android không khác biệt so với iPhone. Bài viết này tập trung vào hướng dẫn chi tiết cài đặt cho tài khoản Google trên thiết bị Android. Dưới đây là các bước cụ thể:
Bước 1: Đăng nhập vào tài khoản Google
Đầu tiên, đăng nhập vào tài khoản Google của bạn và chuyển đến mục “Bảo mật”. Tại đây, bạn có thể kích hoạt cài đặt bảo mật 2 bước.
Xem thêm : Trực tâm là gì? Tính chất của trực tâm tam giác và cách xác định
Bước 2: Chọn “Started” để tiếp tục
Bước 3: Nhập mật khẩu tài khoản Google cá nhân và nhấn “NEXT”
Bước 4: Chọn “Continue” để Google thiết lập xác minh trên điện thoại của bạn.
Sau khi nhập số điện thoại và lựa chọn hình thức nhận mã code, nhấn “Send”.
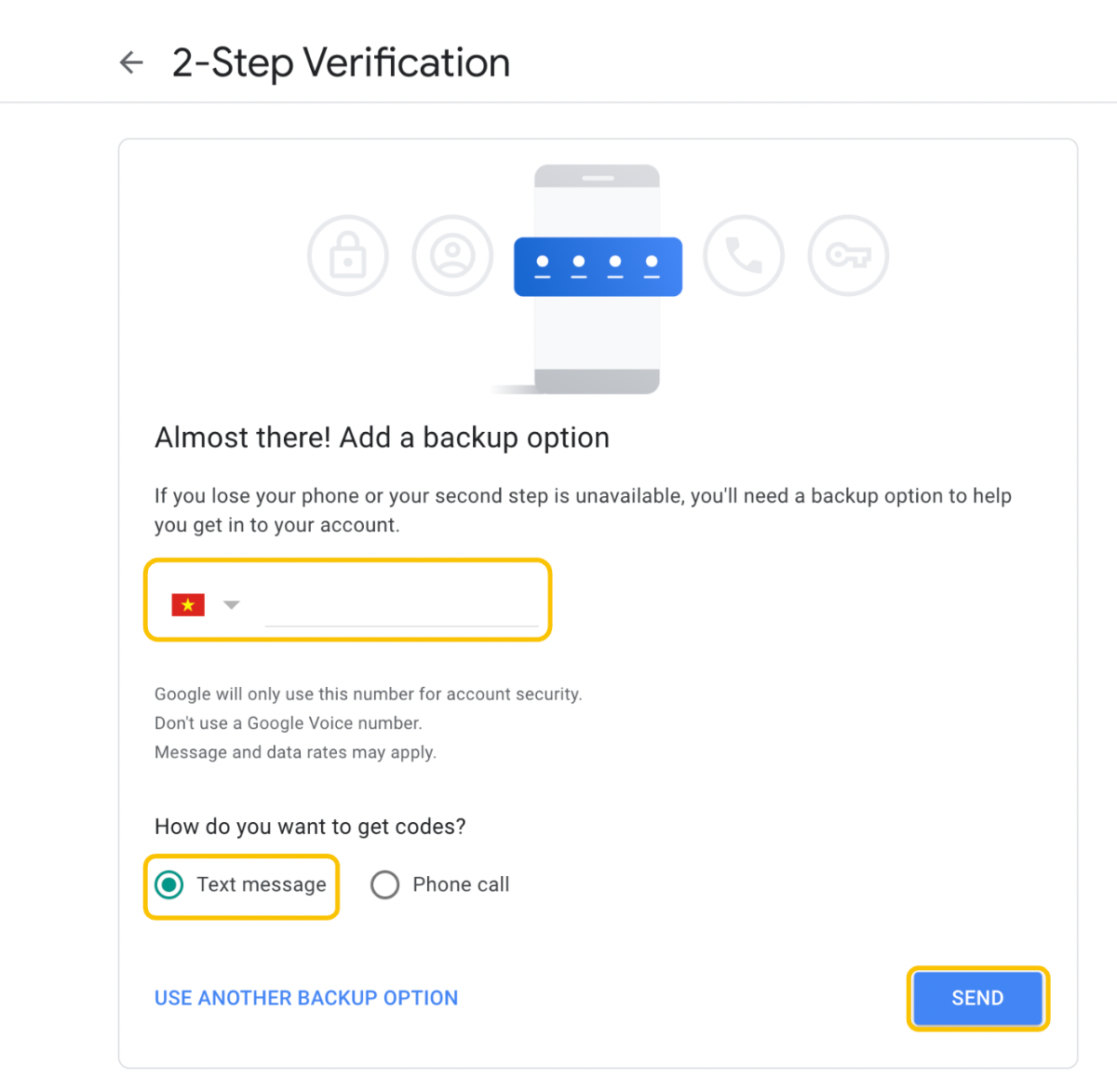
Bước 5: Nhập mã xác minh gửi về số điện thoại của bạn và nhấn “NEXT”.
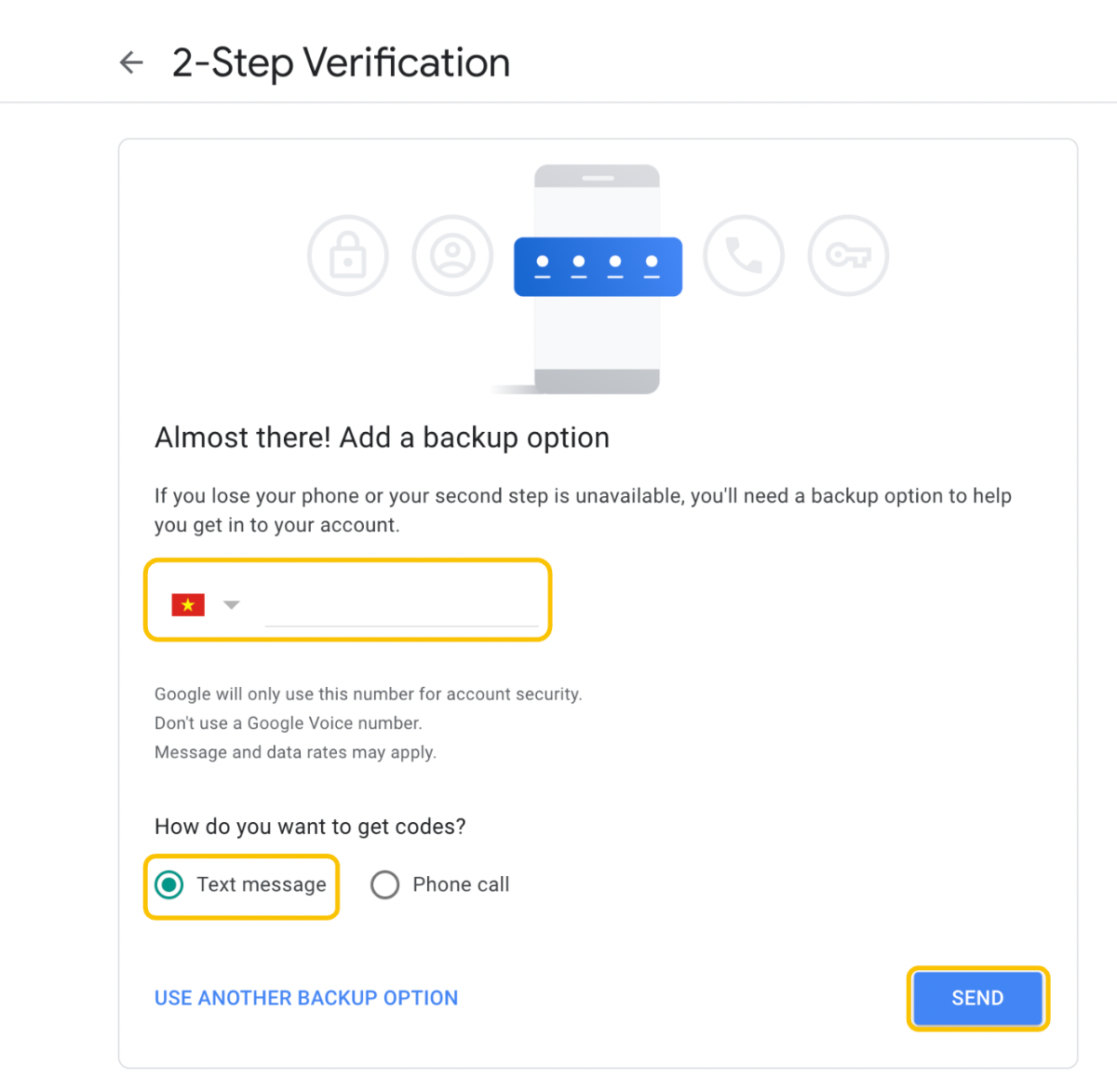
Bước 6: Chọn “Turn On” để hoàn tất quá trình kích hoạt xác thực 2 bước.
Bước 7: Đăng xuất và đăng nhập lại tài khoản Google
Sau đó, bạn sẽ nhận mã 6 số qua tin nhắn, nhập mã vào màn hình “2-Step Verification”.
Bước 8: Chọn “Setup” trong mục Authenticator app tại 2-Step Verification.
Sau đó, chọn “Set up authenticator”.
Bước 9: Chọn hệ điều hành Android trên điện thoại và nhấn “Next”.
Bước 10: Khi mã QR hiển thị, tải ứng dụng Google Authenticator trên điện thoại của bạn.
- Tải ứng dụng Google Authenticator trên Android tại đây.
Xem thêm : Chất lưỡng tính là gì? Các chất lưỡng tính và cách phân loại
Sau khi cài đặt, mở ứng dụng, chọn dấu + ở góc dưới cùng bên phải, sau đó chọn “Quét mã QR” và tiếp tục quét mã hiển thị trên màn hình.
Bước 11: Nhập mã 6 số từ ứng dụng Google Authenticator và chọn “Verify”.
Lưu ý: Cần nhập chính xác mã code vì nó sẽ thay đổi sau mỗi 30 giây.
Bằng cách này, bạn đã cài đặt Google Authenticator thành công trên thiết bị của mình.
Cách thiết lập Google Authenticator trên máy tính
Nếu bạn thường xuyên truy cập vào tài khoản trên máy tính, việc sử dụng Google Authenticator sẽ giúp bảo vệ tài khoản của bạn một cách tốt nhất. Dưới đây là hướng dẫn chi tiết các bước cài đặt trên máy tính:
- Bước 1: Mở trình duyệt và tìm kiếm Google Authenticator để bắt đầu cài đặt.
- Bước 2: Chọn “Thêm vào Chrome” để cài đặt ứng dụng vào tài khoản Google của bạn.
- Bước 3: Sau khi cài đặt xong, mở ứng dụng. Một mã QR sẽ xuất hiện, tuy nhiên máy tính không thể quét mã như trên điện thoại.
- Bước 4: Sao chép và dán mã từ ứng dụng vào trong WinAuth, sau đó chọn “Xác minh Authenticator”.
- Bước 5: Sao chép và dán mã 6 số vào tài khoản Google bạn muốn đăng nhập và kết nối với Authenticator. Chọn “Xác minh và Lưu”.
- Bước 6: Chuyển đến màn hình chính, chọn OK để hoàn tất quá trình cài đặt.
Hiện nay, có nhiều người không chỉ quan tâm mà còn lo lắng về việc bảo vệ tài khoản cá nhân của mình trước những hiểm họa từ các hacker. Để giải quyết vấn đề này, Google đã ra mắt ứng dụng Google Authenticator nhằm cung cấp thêm một lớp bảo mật mạnh mẽ cho tài khoản của bạn. Để hiểu rõ hơn về ứng dụng này cũng như hướng dẫn cài đặt chi tiết, hãy tiếp tục đọc dưới đây.
FAQs (Câu hỏi thường gặp)
-
Google Authenticator là gì?
- Google Authenticator là ứng dụng tạo mã code 6 số ngẫu nhiên dùng để đăng nhập vào tài khoản của bạn, với thời hạn tồn tại chỉ trong 30 giây.
-
Làm thế nào để cài đặt Google Authenticator trên điện thoại di động?
- Đầu tiên, tìm và tải ứng dụng từ cửa hàng ứng dụng của bạn, sau đó làm theo hướng dẫn trên màn hình để cài đặt và kích hoạt.
-
Hướng dẫn cài đặt Google Authenticator trên iPhone và Android?
- Trên iPhone, truy cập App Store, tìm và cài đặt ứng dụng. Trên Android, thực hiện cùng các bước như trên iPhone.
-
Làm thế nào để xác minh và kết nối Google Authenticator với tài khoản Google trên máy tính?
- Thực hiện sao chép và dán mã code 6 số vào tài khoản Google và xác minh để hoàn tất quá trình cài đặt.
Summary (Tóm tắt)
Trên đây đã là hướng dẫn chi tiết về Google Authenticator và cách cài đặt bảo mật 2 lớp cho tài khoản của bạn. Đừng bỏ lỡ bước quan trọng này để đảm bảo an toàn cho thông tin cá nhân và tránh khỏi những nguy cơ từ các hacker. Hãy thực hiện ngay để bảo vệ tài khoản của bạn ngay hôm nay!
Để biết thêm thông tin, hãy truy cập website của chúng tôi để được hỗ trợ và tư vấn chi tiết.
Nguồn: https://laginhi.com
Danh mục: News